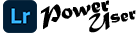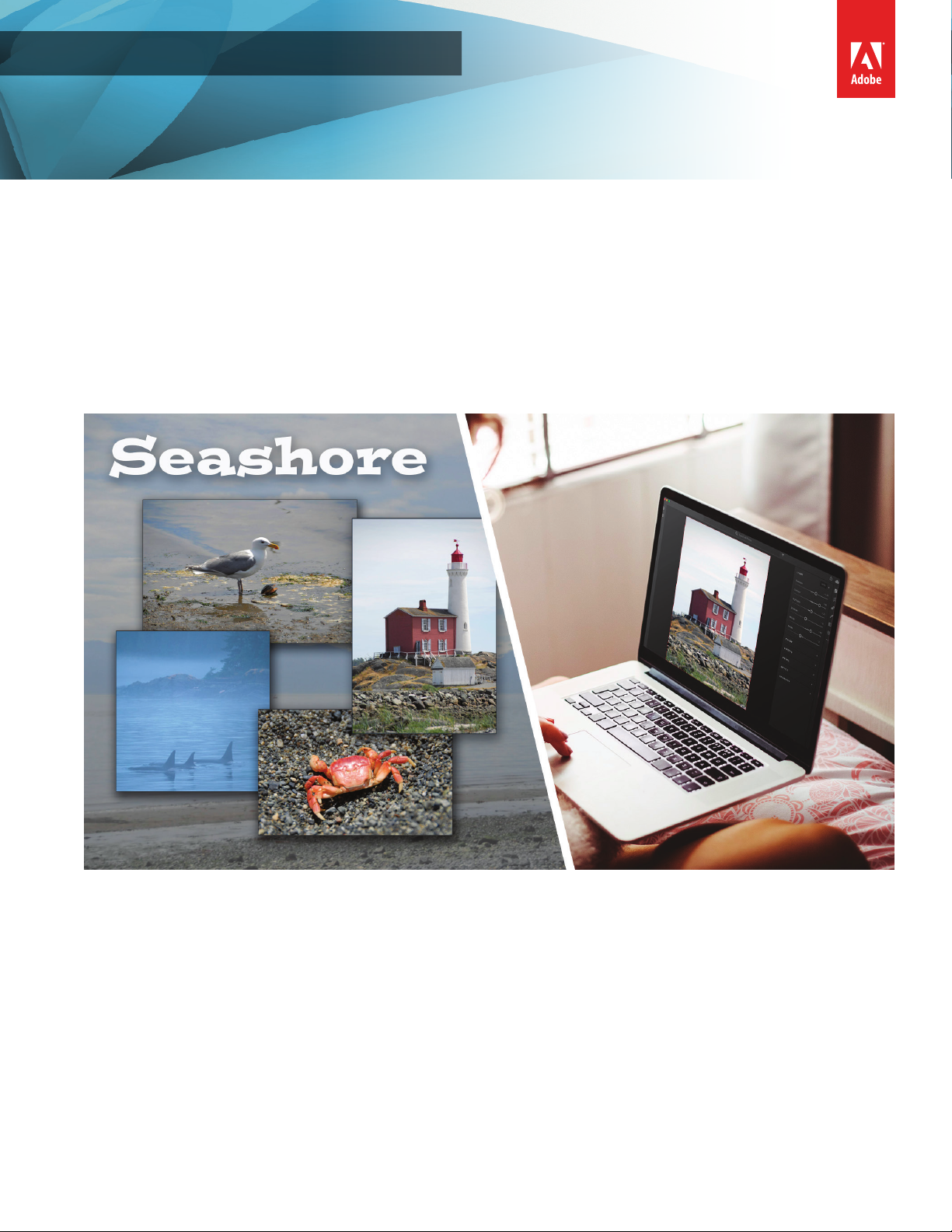
Adobe Lightroom CC Guide
1
Use Lightroom CC with Adobe Photoshop CC
Use Lightroom CC with Adobe Photoshop CC
Lightroom is a powerful service for editing your photos, organizing them into albums, and sharing
them with others. Open photos in Photoshop from Lightroom to perform advanced editing or
retouching such as creating composites by combining parts of multiple photos into one, adding
graphics or text, or using your photos in other creative projects. (Figure 1).
Lightroom CC and Photoshop are a great combination for students who love photography. Lightroom is where you’ll
organize, share, and adjust your photos so they look their best. Photoshop is where you’ll add further edits to your
photos – like combining photos, removing flaws, moving objects, applying Photoshop filters, adding text, and more.
In this guide, you’ll learn how to pass your photos from Lightroom CC to Photoshop to take advantage of Photoshop’s
editing tools in addition to adjustments you make in Lightroom. Then save your photos from Photoshop back to
Lightroom to keep track of all your photos in one place.
Figure 1 Final composite photo created in Photoshop (left), and an original photo in Lightroom CC (right)
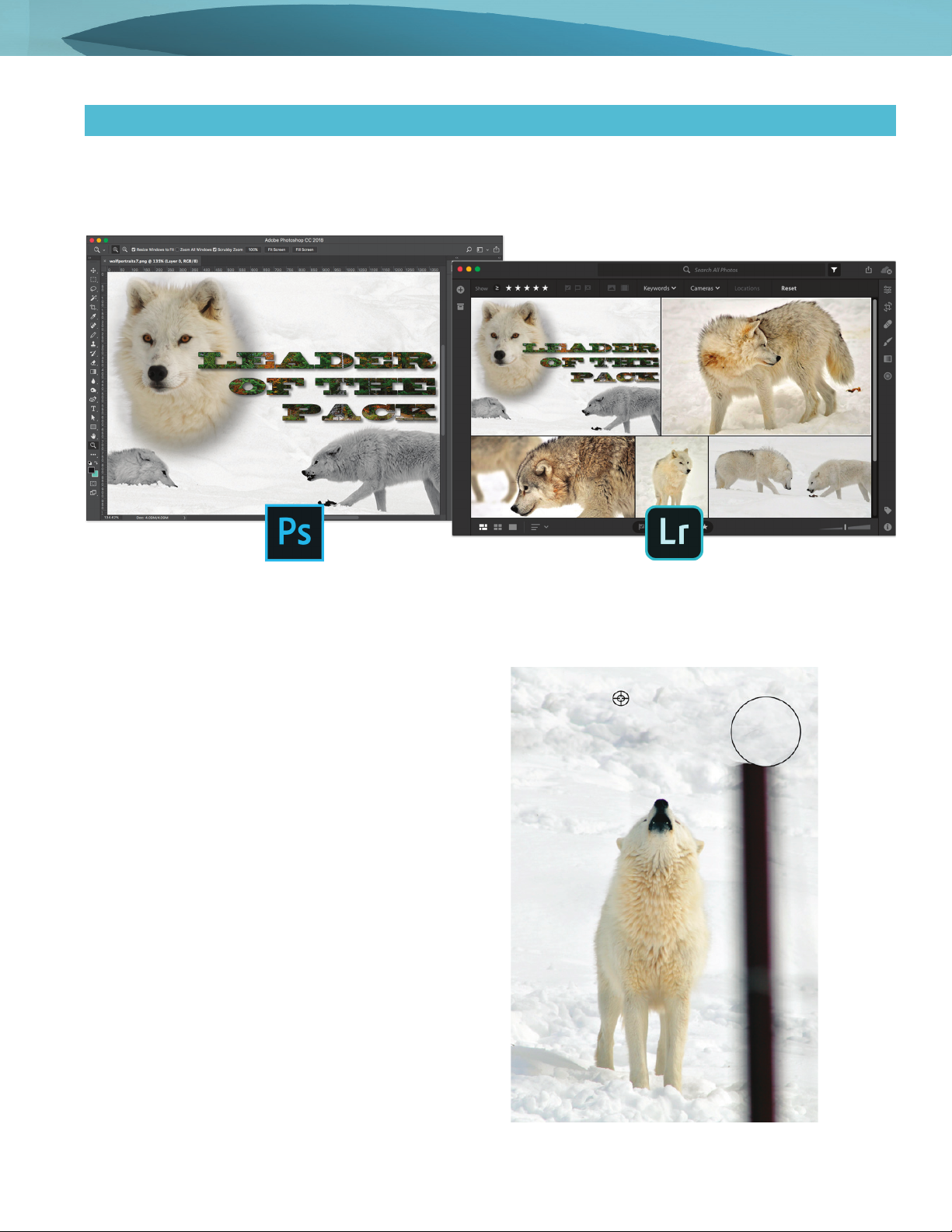
2
Use Lightroom CC with Adobe Photoshop CC
Open Lightroom CC photos in Photoshop
Open your Lightroom CC-edited photo in Photoshop to combine it with other images or graphics, retouch parts of the
image, remove unwanted elements, apply text, or other advanced edits. When you save your work in Photoshop, the
updated image automatically appears in Lightroom CC, and your original version is saved (Figure 2).
Here are a few ways that you can transform your Lightroom CC images in Photoshop:
• Remove and move objects in your photos with
Photoshop How often have you shot a great photo,
only to realize that there’s something or someone you
didn’t mean to capture in your photo? Fortunately,
Photoshop includes sophisticated editing tools like
the Magic Wand Tool, the Clone Stamp Tool, the
Healing Brush Tool, and more (Figure 3).
• Combine images in Photoshop Make compelling
images by merging multiple photos into one. Create a
a blended composite photo, a photo collage, or add
texture on top of a photo in Photoshop.
• Apply filters to a photo in Photoshop Photoshop
offers many filters for adding creative and special
effects, including art filters, a gallery of blur filters, and
effects filters like Liquify. When you’re feeling creative,
try taking a photo from Lightroom to Photoshop to
add layer styles, colorize, warp, and more.
• Add text to a photo in Photoshop Imagine your
photo combined with text as a party invitation, a
wedding announcement, or an inspirational image for
your social media posts. Take your photos from
Lightroom to Photoshop and back again to add and
edit text.
Figure 2 Composite image in Photoshop (left) , and saved version in Lighroom CC (right)
Figure 3 Using the Clone Stamp Tool in Photoshop
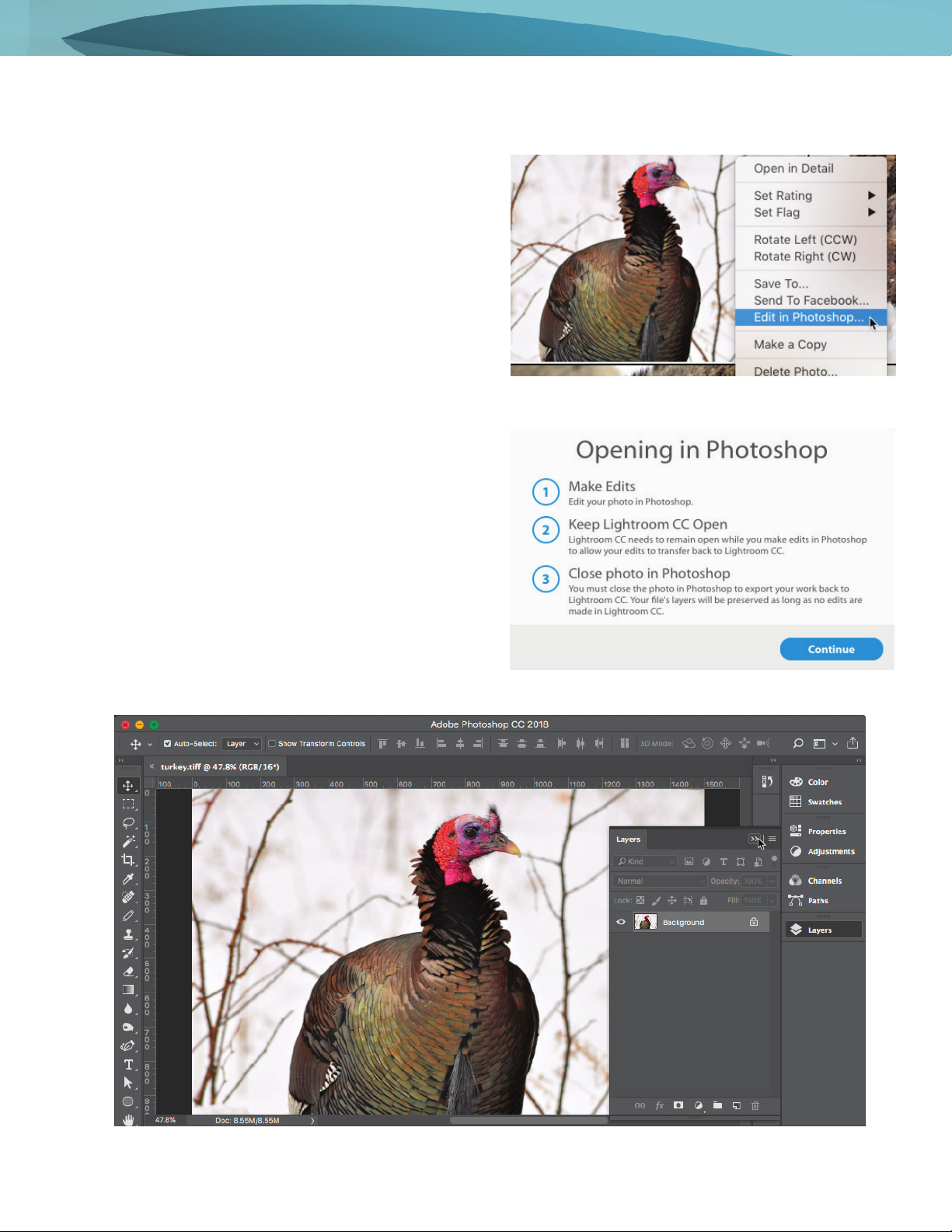
3
Use Lightroom CC with Adobe Photoshop CC
To open an image in Photoshop from Lightroom CC:
1. Open Lightroom CC and choose a photo that you
want to edit in Photoshop.
2. Right-click on the photo and in the context menu that
opens, choose Edit in Photoshop (Figure 4).
A dialog box appears giving step-by-step instructions
about how to proceed when opening a photo in
Photoshop (Figure 5).
3. Review the dialog box instructions and when you’re
ready click Continue.
Photoshop launches and the image is open in the
workspace (Figure 6). Be sure to leave Lightroom CC
open while you’re working in Photoshop.
Figure 4 Right-click to show Lightroom CC context menu
Figure 5 Opening in Photoshop dialog box
Figure 6 Image opened in Photoshop
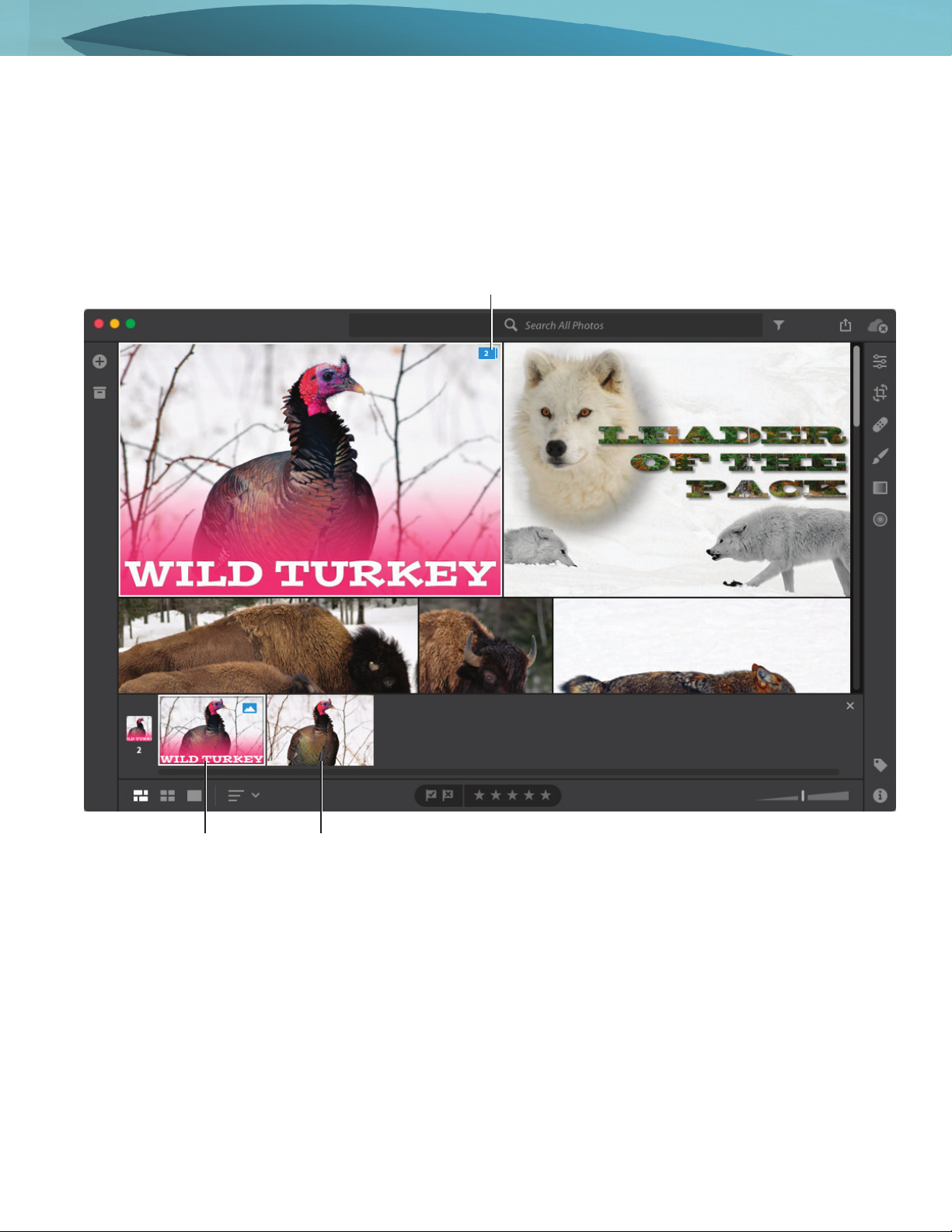
4
Use Lightroom CC with Adobe Photoshop CC
4. Apply some edits to the image. When you’re happy with the changes, save and close the photo in Photoshop.
Your photograph is updated in Lightroom CC and is saved as a new version (Figure 7).
5. Click the Photo Stack icon in the upper right of the photo.
The filmstrip opens at the bottom of the workspace displaying two different versions: the original and the
Photoshop-edited image.
Figure 7 Image saved back to Lightroom CC
Photo Stack icon
Original versionEdited version
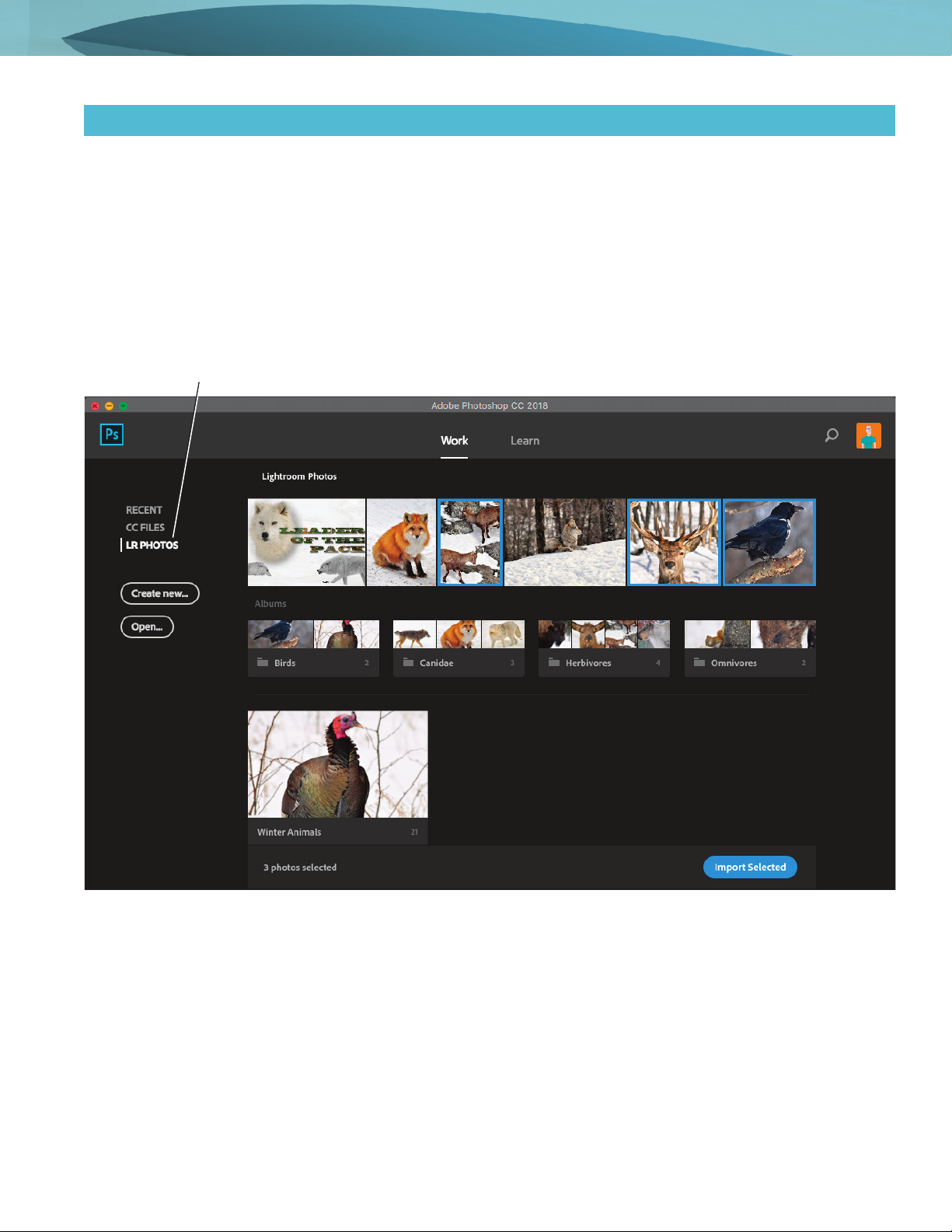
5
Use Lightroom CC with Adobe Photoshop CC
Open Lightroom CC photos from Photoshop
There are two quick and easy ways to access your Lightroom CC library from within Photoshop, either from the Start
Screen or by using keyboard shortcuts.
To access Lightroom CC photos from the Start Screen:
1. Start Photoshop.
2. On the Start Screen, click the LR PHOTOS tab on the le-hand side.
Your Lightroom CC photos and albums are available for browsing (Figure 8).
3. Click on an album to view its contents. To open individual or multiple images, select them and click the Import
Selected buon.
The image, or images, open in Photoshop.
Note: If the Camera Raw dialog box opens during this step, simply click the Open Image button to continue.
4. Make the necessary edits, then save the new asset back to Lightroom.
Figure 8 Photoshop Start Screen, LR Photos tab
Lightroom Photos tab
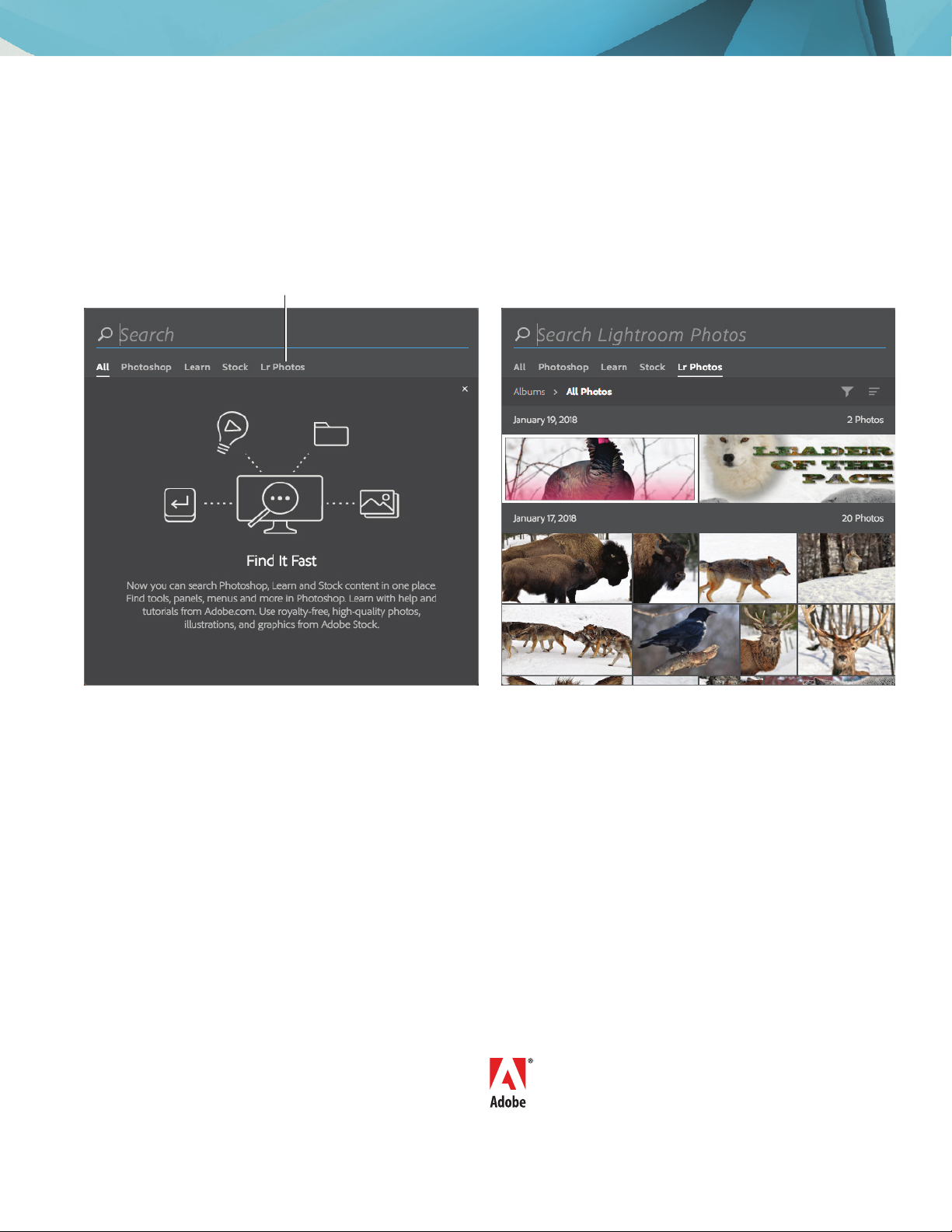
6
For more information
Get instant access to free courses, workshops, &
teaching materials and connect with the creative
education community on the Adobe Education
Exchange: https://edex.adobe.com/.
Adobe Systems Incorporated
345 Park Avenue
San Jose, CA 95110-2704
USA
www.adobe.com
Adobe and the Adobe logo are either registered trademarks or
trademarks of Adobe Systems Incorporated in the United States
and/or other countries. All other trademarks are the property of
their respective owners.
© Adobe Systems Incorporated. All rights reserved.
is work is licensed under a Creative Commons Aribution-
Noncommercial-Share Alike . Unported License.
To access Lightroom CC photos using keyboard shortcuts:
1. If you are already editing in Photoshop and would like to open more Lightroom CC photos in Photoshop, press Ctrl
+ F (Windows) or Command + F (Mac OS).
The Search dialog box opens.
2. Click the LR Photos tab to browse additional Lightroom CC photos (Figure 9).
3. Click on an image to open it in Photoshop.
4. Make the necessary edits, then save the new asset back to Lightroom.
Figure 9 Photoshop Search dialog box, Search All (left) and Search Lightroom Photos (right)
Lightroom Photos tab

'